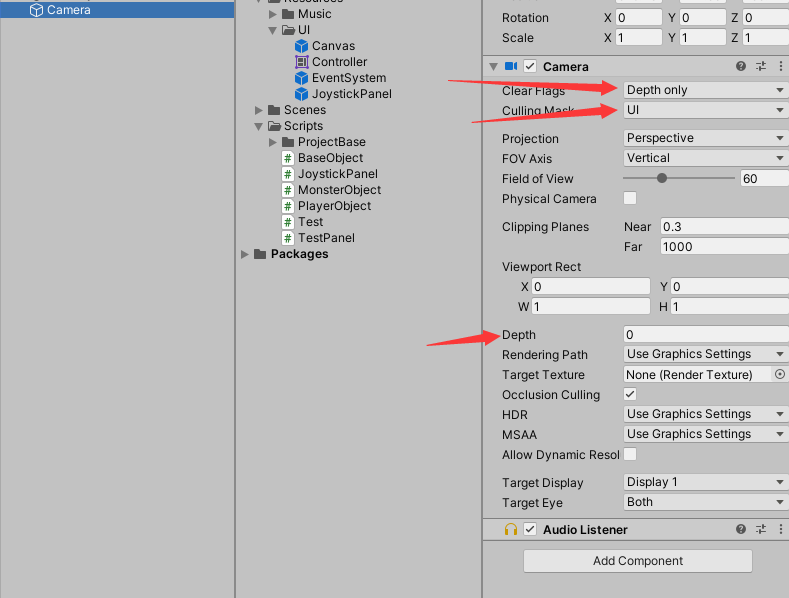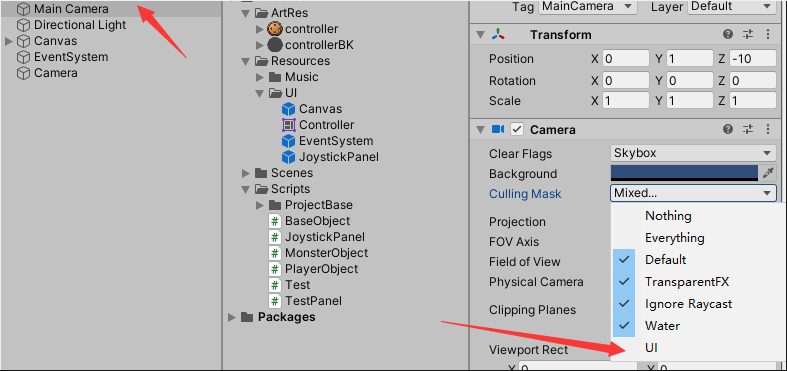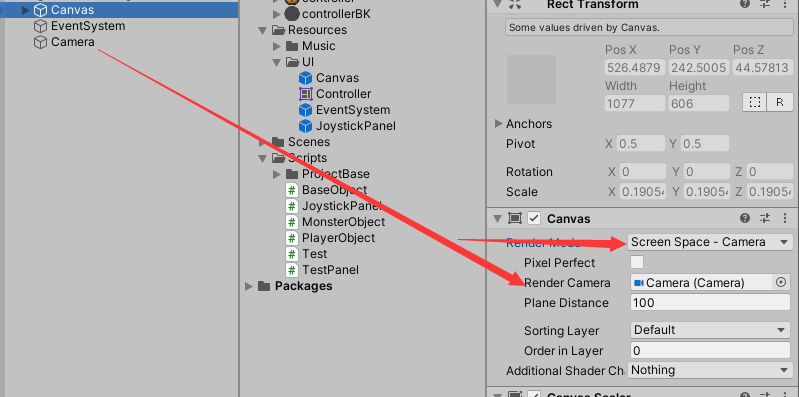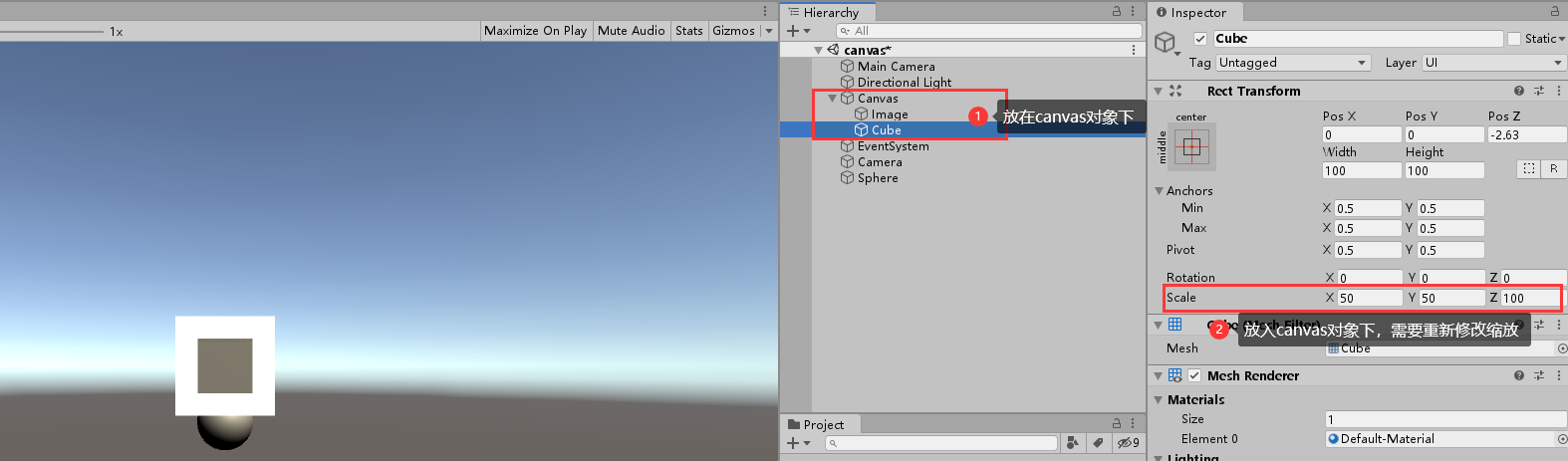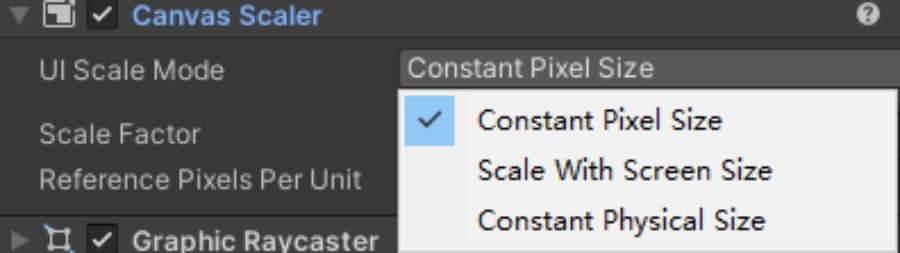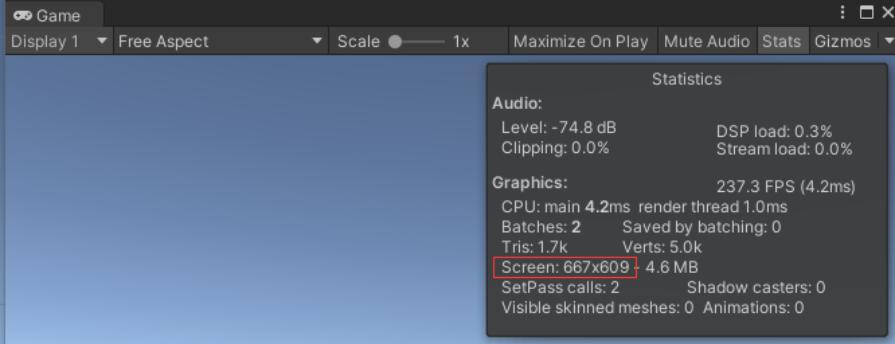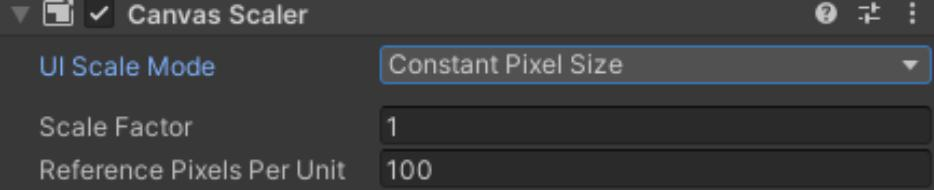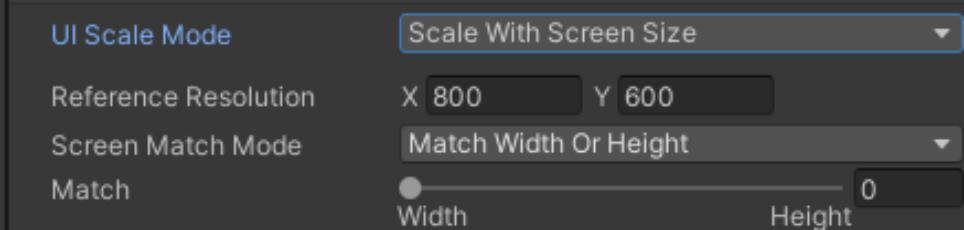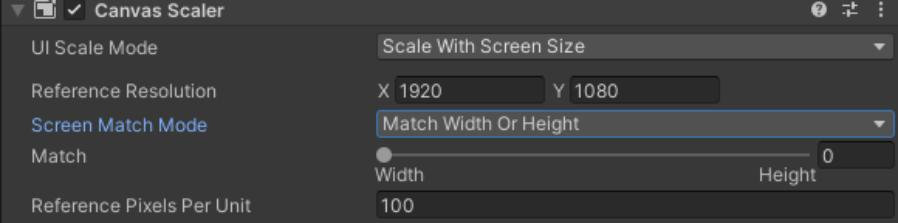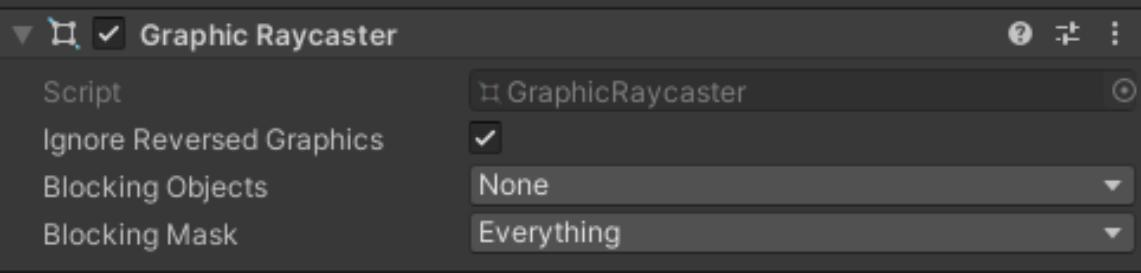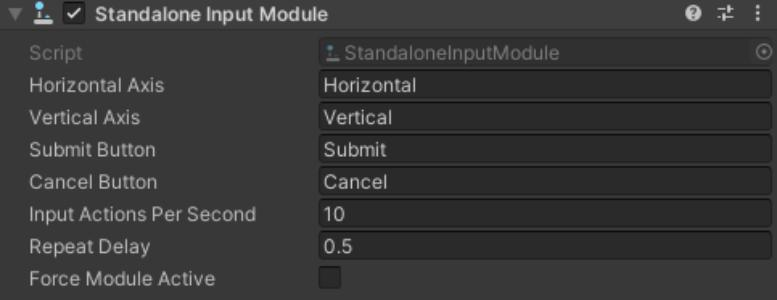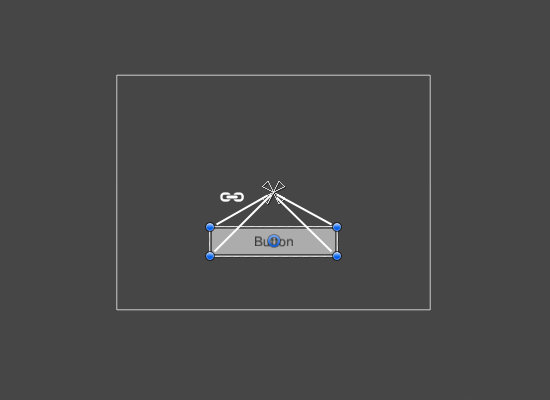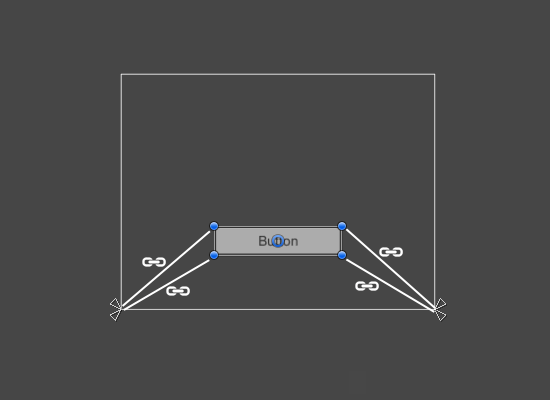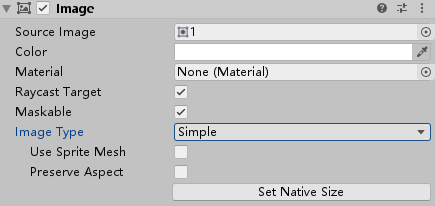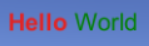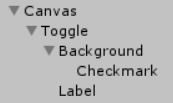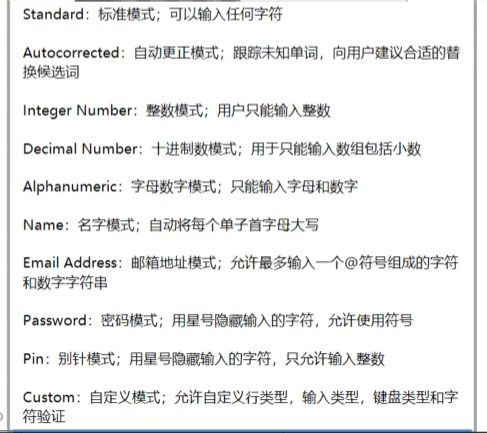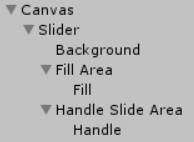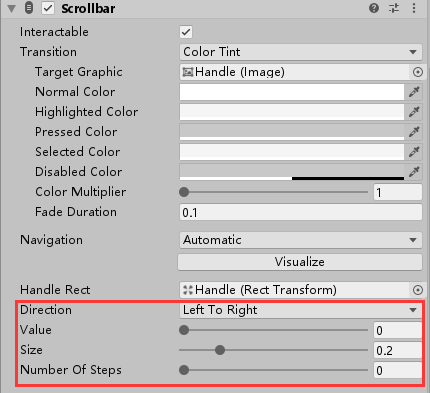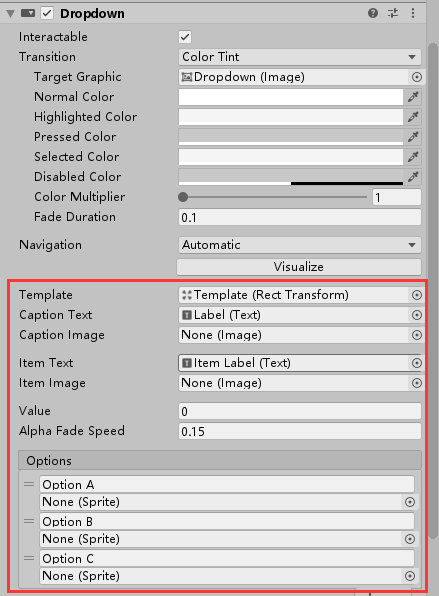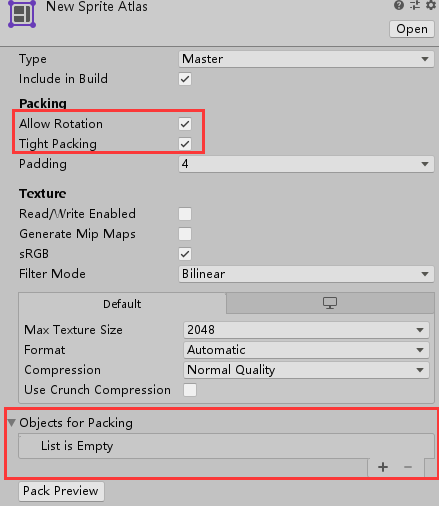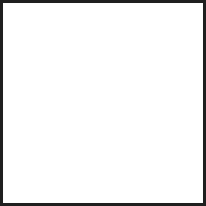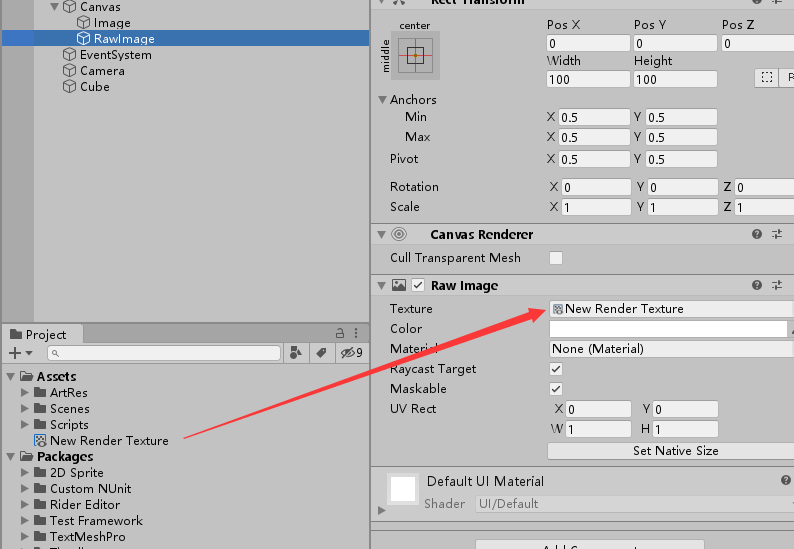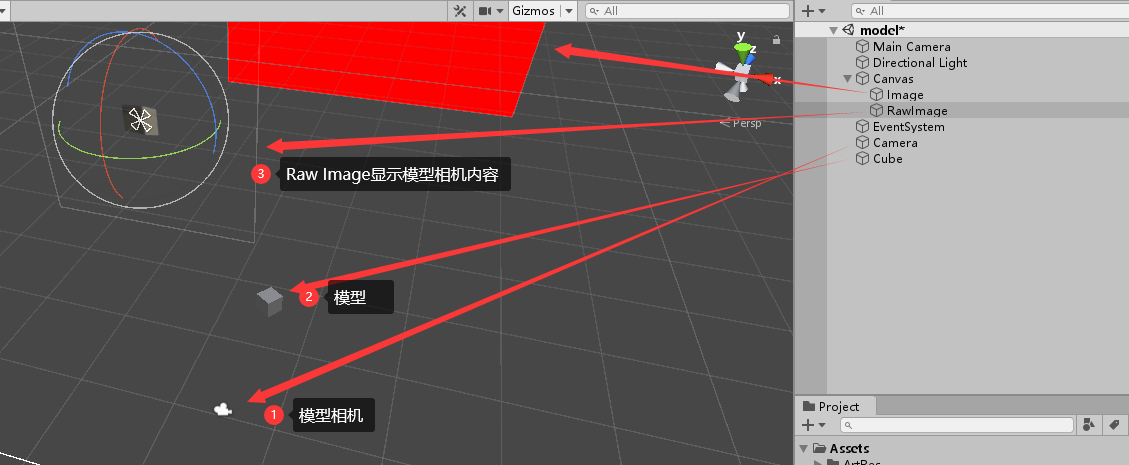Unity-UGUI
UGUI基础
六大基础组件
六大基础组件在Canvas对象和Event System对象上
Canvas对象:
- Canvas:画布组件,主要用于渲染UI空间
- Canvas Scaler:画布自适应分辨率组件,主要用于分辨率自适应
- Graphic Raycaster:射线事件交互组件,用于控制射线响应相关
- RectTransform:UI对象位置锚点控制组件,主要用于控制位置和对齐方式
Event System对象(监听玩家操作):
- EventSystem:玩家输入事件响应系统
- Standalone Input Module:玩家独立输入模块组件
Canvas组件
Canvas组件用来干啥
它是UGUI中所有UI元素能够被显示的根本 它主要负责渲染自己的所有UI子对象
如果UI控件对象不是Canvas的子对象,那么控件将不能被渲染我们可以通过修改Canvas组件上的参数修改渲染方式
场景中可以有多个Canvas对象
场景中允许有多个Canvas对象 可以分别管理不同画布的渲染方式,分辨率适应方式等等参数,一般情况场景上一个Canvas即可
Canvas组件的3种渲染方式(笔试遇到过)
- Screen Space - Overlay:屏幕空间,覆盖模式,UI始终在前
- Screen Space - Camera:屏幕空间,摄像机模式,3D物体可以显示在UI之前
- World Space:世界空间,3D模式
Screen Space - Overlay
覆盖模式,UI始终显示在场景内容前方
- Pixel Perfect:是否开启无锯齿精确渲染(性能换效果)
- SortOrder:排序层编号(用于控制多个Canvas时的渲染先后顺序)
- TargetDisplay:目标设备(在哪个显示设备上显示)
- Additional Shader Channels:其他着色器通道,决定着色器可以读取哪些数据
Screen Space - Camera
摄像机模式,3D物体可以显示在UI之前(手游基本上这种模式,例如选角界面,人物模型在UI前面)
- RenderCamera:用于渲染UI的摄像机(如果不设置将类似于覆盖模式)
- Plane Distance:UI平面在摄像机前方的距离,类似整体Z轴的感觉
- Sorting Layer:所在排序层
- Order in Layer:当前排序层的排序号
多个Canvas对象的渲染顺序:先按排序层Sorting Layer顺序,同一排序层按Order in Layer排序
实践
第一步:新建一个摄像机,设置该相机Depth only且只渲染UI层,并让Depth比主摄像机高
第二步:主摄像机不渲染UI层
第三步:选中Canvas,把渲染模式改为第二种,把第一步的UI摄像机拖给Canvas
前面设置了UI相机和场景相机一起工作,但是还是UI始终在前面,要想游戏物体显示在UI前面,只需要将游戏物体放在Canvas对象下,这样游戏物体就被视为一个UI对象,再调整下他的缩放和z轴即可
World Space
3D模式,可以把UI对象像3D物体一样处理,常用于VR或者AR(例如让一个UI对象绕着一个游戏物体周身旋转)
- Event Camera: 用于处理UI事件的摄像机(如果不设置,不能正常注册UI事件)
Canvas Scaler组件
CanvasScaler意思是画布缩放控制器,它是用于分辨率自适应的组件
它主要负责在不同分辨率下UI控件大小自适应 它并不负责位置,位置由之后的RectTransform组件负责
它主要提供了三种用于分辨率自适应的模式
CanvasScaler学前准备
屏幕分辨率: Game窗口中的Stats统计数据窗口 看到的当前“屏幕”分辨率 会参与分辨率自适应的计算
画布大小和缩放系数:宽高*缩放系数 = 屏幕分辨率
RectTransfrom中缩放系数的意义:将Canvas中的UI对象缩放,所以分辨率大小自适应主要就是通过不同的算法计算出一个缩放系数,用该系数去缩放所有UI控件,又因为画布大小和缩放系数的关系,在分辨率自适应模式下,画布大小会随着缩放系数改变,就会造成裁剪或者黑边的情况
Constant Pixel Size(恒定像素模式):
无论屏幕大小如何,UI始终保持相同像素大小
- Scale Factor:缩放系数,按此系数缩放画布中的所有UI元素
- Reference Pixels Per Unit: 单位参考像素,多少像素对应Unity中的一个单位(默认一个单位为100像素) 图片设置中的Pixels Per Unit设置,会和该参数一起参与计算UI对象的尺寸[ UI尺寸 = 图片资源大小(像素)/ (Pixels Per Unit / Reference Pixels Per Unit)]
Scale With Screen Size(缩放模式):
根据屏幕尺寸进行缩放,随着屏幕尺寸放大缩小
- Reference Resolution:参考分辨率(美术同学出图的标准分辨率)。 缩放模式下的所有匹配模式都会基于参考分辨率进行自适应计算
- Screen Match Mode:屏幕匹配模式,当前屏幕分辨率宽高比不适应参考分辨率时,用于分辨率大小自适应的匹配模式
❤️三种屏幕匹配模式
将Canvas Size进行宽或高扩大,让他高于参考分辨率
计算公式:
缩放系数 = Mathf.Min(屏幕宽/参考分辨率宽,屏幕高/参考分辨率高);
画布尺寸 = 屏幕尺寸 / 缩放系数
不同设备的屏幕尺寸是物理意义上的无法改变的,所以缩放系数会改变,画布尺寸也会改变,因此画布尺寸可能不会与参考分辨率相同就会造成裁剪或者黑边的情况,这里是取最小的缩放系数,所以他是最大程度的缩小UI元素,保留UI控件所有细节,可能会留黑边
例子:屏幕(800,600) 参考分辨率(1920,1080)
缩放系数 = Mathf.Min(800/1920,600/1080) = Mathf.Min(0.41667,0.5555) ≈ 0.41667
画布尺寸 =(800,600) / 0.41667 ≈(1920,1440)
可以看到画布的高比参考分辨率的高要大,那么按参考分辨率出的图就不能完全占满整个画布,上下会有黑边
将Canvas Size进行宽或高收缩,让他低于参考分辨率,与Extend模式相反
计算公式:
缩放系数 = Mathf.Max(屏幕宽/参考分辨率宽,屏幕高/参考分辨率高); 画布尺寸 = 屏幕尺寸 / 缩放系数
最大程度的放大UI元素,让UI元素能够填满画面,可能会出现裁剪
以宽高或者二者的某种平均值作为参考来缩放画布
Match:确定用于计算的宽高匹配值
主要用于只有横屏模式或者竖屏模式的游戏
竖屏游戏:Match = 0 将画布宽度设置为参考分辨率的宽度 并保持比例不变,屏幕越高可能会有黑边
横屏游戏:Match = 1 将画布高度设置为参考分辨率的高度 并保持比例不变,屏幕越长可能会有黑边
Constant Physical Size(恒定物理模式):
无论屏幕大小和分辨率如何,UI元素始终保持相 同物理大小
与恒定像素模式相同,只是根据DPI算出新的 Reference Pixels Per Unit (单位参考像素)
DPI:(Dots Per Inch,每英寸点数)图像每英寸长度内的像素点数
- Physical Unit:物理单位,使用的物理单位种类
- Fallback Screen DPI:备用DPI,当找不到设备DPI时,使用此值
- Default Sprite DPI:默认图片DPI
恒定像素模式:
UI尺寸 = 图片资源大小(像素)/ (Pixels Per Unit / Reference Pixels Per Unit)
恒定物理模式:
新单位参考像素 = 单位参考像素 * Physical Unit / Default Sprite DPI
UI尺寸 = 图片资源大小(像素)/ (Pixels Per Unit / 新单位参考像素)
所以与恒定像素模式不同的是:他在不同屏幕设备上图片的视觉大小是一样的,游戏开发基本不使用
Graphic Raycaster组件
Graphic Raycaster意思是图形射线投射器,它是用于检测UI输入事件的射线发射器
- Ignore Reversed Graphics:是否忽略反转图形(勾选,反转的UI点击无效)
- Blocking Objects:射线被哪些类型的碰撞器阻挡(在覆盖渲染模式下无效)
- Blocking Mask:射线被哪些层级的碰撞器阻挡(在覆盖渲染模式下无效)
Blocking Objects和Blocking Mask都是用来处理UI对象前有3D模型或者其他UI对象时,能否穿透并点击(覆盖渲染模式下UI对象始终在前所以无效)
EventSystem和Standalone Input Module组件
所有的UI事件都通过EventSystem组件中轮询检测并做相应的执行,它类似一个中转站,和许多模块一起共同协作
- First Selected:首先选择的游戏对象,可以设置游戏一开始的默认处于点击选择状态的UI对象
- Send Navigation Events:是否允许导航事件(WASD移动/Enter按下/取消)
- Drag Threshold:拖拽操作的阈值(移动多少像素算拖拽)
Standalone Input Module组件用于处理鼠标/键盘/控制器/触屏(新版Unity)的输入,输入的事件通过EventSystem进行分发
- Horizontal Axis:水平轴按钮对应的热键名(该名字对应Input管理器)
- Vertical Axis:垂直轴按钮对应的热键名(该名字对应Input管理器)
- Submit Button:提交(确定)按钮对应的热建名(该名字对应Input管理器)
- Cancel Button:取消按钮对应的热建名(该名字对应Input管理器)
- Input Actions Per Second:每秒允许键盘/控制器输入的数量
- Repeat Delay:每秒输入操作重复率生效前的延迟时间
- ForceModule Active:是否强制模块处于激活状态
RectTransform组件
继承于Transform,是专门用于处理UI元素位置大小相关的组件
-
Pivot:轴心(中心)点,取值范围0~1
-
Anchors(相对父矩形锚点):
- Min是矩形锚点范围X和Y的最小值
- Max是矩形锚点范围X和Y的最大值 取值范围都是0~1
-
Pos(X,Y,Z):轴心点(中心点)相对锚点的位置
-
Width/Height:矩形的宽高
-
Left/Top/Right/Bottom:矩形边缘相对于锚点的位置;当锚点分离时会出现这些内容
-
Rotation:围绕轴心点旋转的角度
-
Scale:缩放大小
-
Blueprint Mode(蓝图模式),启用后,编辑旋转和缩放不会影响矩形,只会影响显示内容 :
-
Raw Edit Mode(原始编辑模式),启用后,改变轴心和锚点值不会改变矩形位置
4个锚点组成一个点时,图形的轴心点与父矩形相对位置固定(自适应位置),4个锚点各自分散,图形的边与父矩形的边相对距离固定(自适应宽高)
三大基础控件
Image
- Source Image:图片来源
- Color:图片附加颜色
- Material:材质(一般不改,会使用UI默认材质)
- Raycast Target:是否作为射线检测的目标(图片在按钮前,想要点击到按钮需要取消勾选)
- Maskable:是否能被遮罩
- Image Type:图片类型
- Simple:图片适配控件大小自由拉伸,勾选 Preserve Aspect 保持图片宽高比不变,Set Native Size 设置控件宽高为图片原始宽高;
- Sliced:图片适配控件大小自由拉伸,需要设置边界,4 个角的边界始终不变形
- Pixels Per UnitMultiplier:每单位像素乘数
- Fill Center 绘制中心
- Tiled:当控件比较大、图片比较小时,图片从下往上、从左往右重复平铺,铺满整个控件空间;
- Filled:只显示图片的一部分,可以用于技能 CD
- Fill Method:填充方式
- Fill Origin : 填充远点
- Fill Amount: 填充量
- Clockwise:顺时针方向
- Use Sprite Mesh :使用精灵网格
- Preserve Aspect:保持现有尺寸
- Set Native Size:设置为图片资源的原始大小
Text文本控件
- Line Spacing:行之间的垂直间距
- Rich Text:是否开启富文本
- Alignment:对齐方式
- Best Fit:内容自适应
富文本:
1 | <b>Hello</b> <color=green>World</color> |
可以给 Text 控件添加阴影(Shadow)组件和描边(Outline)组件:
显示效果如下:
RawImage
与Image区别是一般RawImage用于显示大图且对图片类型没有要求(背景图,不需要打入图集的图片,网络下载的图等)
本质上是采集图片数据显示到UV上,所以UV Rect是控制采集范围的
组合控件
Button按钮控件
由父对象(挂载Image组件,背景)和子对象(Text组件)组成
- Interactable:是否接收输入
- Transition:响应用户输入的过度效果
- Navigation用于设置可交互 UI 的导航方式(eg: WASD选择周围控件)
注册事件
- 点击 OnClick 下面的 “+” 号,可以为按钮添加响应事件,拖拽可以添加多个事件。
- 代码里添加事件
button.onClick.AddListener(OnClickFunc);
Toggle开关控件
开关组件,是处理单选框和多选框的关键组件,默认是多选框,可以配合Toggle Group制作单选框
创建 Toggle 控件时,系统会自动为其创建 2 个 Image 子控件和 1 个 Text 控件,如下:
- Background:Image 控件,选择框背景;
- Checkmark:Image 控件,勾选图标;
- Label:Text 控件,选择框右边的文字说明。
关键属性:
Group: 用于指定分组,可以应用于单选框。 关联有Toggle Group组件的游戏物体
注册事件
- 点击 OnValueChanged 下面的 “+” 号,可以为选择框添加响应事件,可以添加多个事件。
- 代码添加:
toggle.onValueChanged.AddListener(OnValueChanged);
InputField文本输入控件
创建 InputField 控件时,系统会自动为其创建 2 个 Text 子控件,如下:
- Placeholder:Text 控件,当用户未输入时,提示用户输入的文本
- Text:Text 控件,用户显示的文本
关键属性:
- Character Limit:文本长度限长,0 表示不受限;
- Content Type:文本类型,主要有:Standard(标准)、Integer Number(整数)、Decimal Number(浮点数)、Name(姓名格式,每个单词手写字母大写,其后字母小写)、Email Address(邮件格式)、Password(密码)、Pin(Pin 码)
Slider滑动条控件
创建 Slider 控件时,系统会自动为其创建 3 个 Image 子控件和 2 个 Empty 控件,如下:
- Background:Image 控件,滑动条最底层的背景
- Fill Area:Empty 控件,用于限制圆圈左边的填充部分区域
- Fill:Image 控件,圆圈左边区域的背景
- Handle Slide Area:Empty 控件,用于限制圆圈的区域
- Handle:Image 控件,圆圈的背景
- Direction:滑动条朝向,取值有:Left To Right、Right To Left、Bottom To Top、Top To Bottom
- Min Value:滑动条取值最小值
- Max Value:滑动条取值最大值
- Whole Numbers:是否取整数
- Value:滑动条当前取值
ScrollBar滚动条控件
创建Scrollbar控件,系统会自动为其创建2个Image控件:
- Scrollbar:Image控件,背景
- Sliding Area:Empty控件
- Handle:Image控件,滚动块背景
属性:
- Direction:滑动块朝向,取值有:Left To Right、Right To Left、Bottom To Top、Top To Bottom
- Value:滚动块初始位置值
- Size:滚动块的显示大小
- Number of Steps:可滑动次数,为0则可以随便滑动
ScrollView组件
习题:动态创建n个图标 作为滚动视图中显示的内容
1 | public class BagPanel : MonoBehaviour |
Dropdown控件
Options 中可以增删选项,并且可以给每个选项添加不同背景图片,也可以通过如下方式增删选项:
1 | Dropdown dropdown = GetComponent<Dropdown>(); |
图集制作
NGUI使用前需要先打图集,UGUI可以之后再打图集
打开图集功能
- 在工程设置面板中打开功能Edit——>Project Setting——>Editor
- 选择Sprite Packer选项(精灵包装器,可以通过Unity自带图集工具生成图集)
- Disabled:默认设置,不会打包图集
- Enabled For Builds(Legacy Sprite Packer):Unity仅在构建时打包图集,在编辑模式下不会打包图集
- Always Enabled(Legacy Sprite Packer):Unity在构建时打包图集,在编辑模式下运行前会打包图集
- Enabled For Build:Unity进在构建时打包图集,在编辑器模式下不会打包
- Always Enabled:Unity在构建时打包图集,在编辑模式下运行前会打包图集
Legacy Sprite Packer代表着传统打包模式, 相对下面两种模式来说, 多了一个设置图片之间的间隔距离Padding Power
Padding Power: 选择打包算法在计算打包的精灵之间以及精灵与生成的图集边缘之间的间隔距离(这里的数字 代表2的n次方)
图集参数
- Allow Rotation:是否允许图集旋转小图,使得图集更紧凑(UI最好取消勾选)
- Tight Packing:是否允许忽略小图的透明处,使得图集更紧凑(UI最好取消勾选)
代码加载
1 | //加载图集 注意:需要引用命名空间 |
UGUI进阶
UI事件监听接口
解决什么问题
目前所有的控件都只提供了常用的事件监听列表,如果想做一些类似长按,双击,拖拽等功能是无法制作的,或者想让Image和Text,RawImage三大基础控件能够响应玩家输入也是无法制作的
而事件接口就是用来处理类似问题,让所有控件都能够添加更多的事件监听来处理对应的逻辑
常见事件接口
-
IPointerEnterHandler - OnPointerEnter - 当指针进入对象时调用 (鼠标进入)
-
IPointerExitHandler - OnPointerExit - 当指针退出对象时调用 (鼠标离开)
-
IPointerDownHandler - OnPointerDown - 在对象上按下指针时调用 (按下)
-
IPointerUpHandler - OnPointerUp - 松开指针时调用(在指针正在点击的游戏对象上调用)(抬起)
-
IPointerClickHandler - OnPointerClick - 在同一对象上按下再松开指针时调用 (点击)
-
IBeginDragHandler - OnBeginDrag - 即将开始拖动时在拖动对象上调用 (开始拖拽)
-
IDragHandler - OnDrag - 发生拖动时在拖动对象上调用 (拖拽中)
-
IEndDragHandler - OnEndDrag - 拖动完成时在拖动对象上调用 (结束拖拽)
**不常用常见事件接口(了解即可)**
-
IInitializePotentialDragHandler - OnInitializePotentialDrag - 在找到拖动目标时调用,可用于初始化值
-
IDropHandler - OnDrop - 在拖动目标对象上调用
-
IScrollHandler - OnScroll - 当鼠标滚轮滚动时调用
-
IUpdateSelectedHandler - OnUpdateSelected - 每次勾选时在选定对象上调用
-
ISelectHandler - OnSelect - 当对象成为选定对象时调用
-
IDeselectHandler - OnDeselect - 取消选择选定对象时调用
-
导航相关
-
IMoveHandler - OnMove - 发生移动事件(上、下、左、右等)时调用
-
ISubmitHandler - OnSubmit - 按下 Submit 按钮时调用
-
ICancelHandler - OnCancel - 按下 Cancel 按钮时调用
使用事件接口
- 继承MonoBehavior的脚本继承对应的事件接口,引用命名空间
- 实现接口中的内容
- 将该脚本挂载到想要监听自定义事件的UI控件上
PointerEventData参数的关键内容
- 父类:BaseEventData
- pointerId: 鼠标左右中键点击鼠标的ID 通过它可以判断右键点击
- position:当前指针位置(屏幕坐标系)
- pressPosition:按下的时候指针的位置
- delta:指针移动增量
- clickCount:连击次数
- clickTime:点击时间
- pressEventCamera:最后一个OnPointerPress按下事件关联的摄像机
- enterEvetnCamera:最后一个OnPointerEnter进入事件关联的摄像机
EventTrigger 事件触发器
事件触发器是EventTrigger组件,它是一个集成了上面所有事件接口的脚本,使用时只需要挂载到游戏物体即可
使用方式:
- 拖曳脚本进行关联
- 代码添加
1 | public class Lesson19 : MonoBehaviour |
屏幕坐标转UI相对坐标
RectTransformUtility类
RectTransformUtility 公共类是一个RectTransform的辅助类,主要用于进行一些坐标的转换等等操作,其中对于我们目前来说,最重要的函数是:将屏幕空间上的点,转换成UI本地坐标下的点
将屏幕坐标转换为UI本地坐标系下的点
方法:RectTransformUtility.ScreenPointToLocalPointInRectangle,一般配合拖拽事件使用
1 | //实现图片拖拽功能 |
Mask遮罩
实现遮罩效果的关键组件时Mask组件,通过在父对象上添加Mask组件即可遮罩其子对象
注意:
- 想要被遮罩的Image需要勾选Maskable
- 只要父对象添加了Mask组件,那么所有的UI子对象都会被遮罩
- 遮罩父对象图片的制作,不透明的地方显示,透明的地方被遮罩
技能CD:
创建 3 个 Image 控件,分别重命名为 Circle、Skill、White,并给 Circle 添加 Mask 组件,再创建一个 Text 控件,这些控件的宽高都是 300,控件层级结构如下:
Circle、Skill、White 对应的图片如下:
将 White 控件的 Image Type 设置为 Filled,Fill Origin 设置为 Top,取消 Clockwise 选项,如下
1 | using UnityEngine; |
效果:
引用:https://zhyan8.blog.csdn.net/article/details/125708483
模型和粒子显示在UI之前
有两种方式:
- 直接用摄像机渲染3D物体,摄像机模式 和 世界(3D)模式都可以让模型显示在UI之前(模型和粒子放在Canvas对象下和Z轴在UI元素之前即可,前面canvas渲染方式中有说明)
- 粒子也可以通过设置Render里的Order in Layer显示在UI前
- 将3D物体渲染在图片上,通过图片显示
方式二:
创建一个专门渲染模型或粒子的模型相机,新建渲染层model并设置,新建RenderTexture并设置,这样这个相机的看到的图像就会被渲染到新建的RenderTexture
新建RawImage,并将新建的Render Texture设置给他,他就会显示模型相机的内容了
结果:
异形按钮
按钮图片透明区域不响应点击事件就是异形按钮
方式一:通过添加子对象的形式
按钮之所以能够响应点击,主要是根据图片矩形范围进行判断的,它的范围判断是自下而上的,意思是先判断子对象图片的范围再判断父对象的范围,所以我们可以在不规则图片下添加按钮控件作为子对象,将按钮的背景图删除并且添加多个透明图片子对象拼凑不规则图形进行射线检测
方法二:代码改变图片的透明度响应阈值
1 | public Image img; |
自动布局组件
虽然UGUI的RectTransform已经非常方便的可以帮助我们快速布局,但UGUI中还提供了很多可以帮助我们对UI控件进行自动布局的组件
自动布局的工作方式一般是:自动布局控制组件 + 布局元素 = 自动布局
布局元素:具备布局属性的对象们,这里主要是指具备RectTransform的UI组件
布局元素的布局属性
- Minmum width:该布局元素应具有的最小宽度
- Minmum height:该布局元素应具有的最小高度
- Preferred width:在分配额外可用宽度之前,此布局元素应具有的宽度
- Preferred height:在分配额外可用高度之前,此布局元素应具有的高度。
- Flexible width:此布局元素应相对于其同级而填充的额外可用宽度的相对量
- Flexible height:此布局元素应相对于其同级而填充的额外可用宽度的相对量
在进行自动布局时,这六个属性会参与到计算中
一般情况下布局元素的这些属性都是0,但是特定的UI组件依附的对象布局属性会被改变,比如Image和Text
一般情况下我们不会去手动修改他们,但是如果你有这些需求,可以手动添加一个LayoutElement组件 可以修改这些布局属性
水平垂直布局组件
Horizontal Layout Group 和 Vertical Layout Group
- Padding:左右上下边缘偏移位置
- Spacing:子对象之间的间距
- ChildAlignment:九宫格对其方式
- Control Child Size:是否控制子对象的宽高
- Use Child Scale:在设置子对象大小和布局时,是否考虑子对象的缩放
- Child Force Expand:是否强制子对象拓展以填充额外可用空间
网格布局组件
Grid Layout Group
- Cell Size:每个格子的大小
- Spacing:格子间隔
- Start Corner:第一个元素所在位置(4个角)
- Start Axis:沿哪个轴放置元素;Horizontal水平放置满换行,Vertical竖直放置满换列
- Child Alignment:格子对其方式(9宫格)
- Constraint:行列约束
- Flexible:灵活模式,根据容器大小自动适应
- Fixed Column Count:固定列数
- Fixed Row Count:固定行数
内容大小适配器
Content Size Fitter
它可以自动的调整RectTransform的长宽来让组件自动设置大小,一般在Text上使用 或者 配合其它布局组件一起使用
- Horizontal Fit:如何控制宽度
- Vertical Fit:如何控制高度
- Unconstrained:不根据布局元素伸展
- Min Size:根据布局元素的最小宽高度来伸展
- Preferred Size:根据布局元素的偏好宽度来伸展宽度
在用Scroll View制作背包时,可以在内容控件添加网格布局组件和内容大小适配器,并设置Vertical Fit为Preferred Size,这样背包内容动态增加时,Scroll View内容控件也会随着增大,减少了代码设置内容控件大小
宽高比适配器
Aspect Ratio Fitter
- 让布局元素按照一定比例来调整自己的大小
- 使布局元素在父对象内部根据父对象大小进行适配
参数:
Aspect Mode:适配模式,如果调整矩形大小来实施宽高比
- None:不让矩形适应宽高比
- Width Controls Height:根据宽度自动调整高度
- Height Controls Width:根据高度自动调整宽度
- Fit In Parent:自动调整宽度、高度、位置和锚点,使矩形适应父项的矩形,同时保持宽高比,会出现“黑边”
- Envelope Parent:自动调整宽度、高度、位置和锚点,使矩形覆盖父项的整个区域,同时保持宽高比,会出现“裁剪”
Canvas Group组件
为面板父对象添加 CanvasGroup组件即可整体控制(例如整体控制一个面板的淡入淡出 或者 整体禁用)
参数相关:
- Alpha:整体透明度控制
- Interactable:整体启用禁用设置
- Blocks Raycasts:整体射线检测设置
- Ignore Parent Groups:是否忽略父级CanvasGroup的作用
总结
需要达到的水平:
- 能够熟练制作各种界面
- 熟练利用面向对象思想编程,面板父对象脚本管理子控件逻辑
- Canvas Scaler的设置 和 RectTransform锚点设置
UGUI的代码是能被直接看到的 Unity安装目录下Data\Resources\PackageManager\BuiltInPackages\com.unity.ugui
随着自己的能力提升,以后可以深入去了解一下它的一些逻辑实现
一些和UI相关的知识:
- DoTween—缓动插件,可以制作一些缓动效果
- TextMeshPro—文本网格插件,可以制作更多的特效文字